Diar datang lagi ..... :D
Postingan kali ini, akan memmbahas " Konfigurasi DNS Server, Webmail dan Mailserver di Debian 5"
Untuk selengkapnya, silahkan baca postingannya sampai habis dan bagi kalian2 yang males COPAS, diakhir postingan ini ada link yang bisa di download tentang materi ini.
Selamat membaca :)
Pertama, yang wajib di konfigurasi adalah "Network Interfaces".
Perintah : nano /etc/network/interfaces
Selanjutnya masuk pada tahap konfigurasi Apache. Untuk masuk ke file tersebut, ketik perintah:
Postingan kali ini, akan memmbahas " Konfigurasi DNS Server, Webmail dan Mailserver di Debian 5"
Untuk selengkapnya, silahkan baca postingannya sampai habis dan bagi kalian2 yang males COPAS, diakhir postingan ini ada link yang bisa di download tentang materi ini.
Selamat membaca :)
Pertama, yang wajib di konfigurasi adalah "Network Interfaces".
Perintah : nano /etc/network/interfaces
Lalu konfigurasi seperti yang tertera pada gambar. Setelah itu di Save.
Setelah selesai di konigurasi restart " Network Interfaces".
Perintah : /etc/init.d/networking restart
Untuk memeriksa apakah "Network Interfaces" yang tadi di konfigurasi sudah sesuai, maka yang perlu dilakukan adalah menuliskan perintah "ifconfig".
Dan hasilnya bisa dilihat pada gambar berikut,
Selanjutnya masuk pada setting/konfigurasi IP Address Client. Disini client dari Debian 5 adalah Windows 7. Caranya : Buka Control Panel ->Network and Internet-> Network and Sharing Center-> Virtual Box Host-Only-> Properties->Internet Protocol (IPv4)->Properties.
Masukkan IP Address yang 1 kelas dengan IP Address Server (Debian 5).
Setelah IP sudah di setting. lakukan proses PING. PING semua IP yang sudah di konfigurasi pada server.
Sekarang kita lakukan PING pada server ke IP Address Client tadi.
Sekarang masuk pada konfigurasi DNS Server.
Perintah untuk menginstall aplikasi DNS Server adalah : " apt-get install bind9 "
Untuk mengkonfigurasi bind9 tersebut, kalian perlu masuk ke direktori bind9. Perintah untuk masuk ke direktorinya adalah: "cd /etc/bind".
Langkah selanjutnya adalah meng-copy file " db.local " ke sebuah file baru yang kalian buat. File baru yang dibuat disini adalah " db.forward".
Walaupun kalian bisa membuat file sendiri, kata-kata " db ", harus selalu disertakan.
Perintah untuk meng-copy file tersebut adalah : "cp db.local db.forward"
Masuk ke file yang tadi telah dibuat hasil dari copy "db.local", dengan perintah : " nano db.forward ".
Lalu konfigurasi seperti yang tertera pada gambar berikut, lalu Save.
Berikutnya, copy file "db.127" ke direktori ke-2. Disini file tersebut namanya "db.reverse", dengan perintah: "cp db.127 db.reverse".
Lalu konfigurasi seperti yang tertera pada gambar berikut, lalu Save.
Selanjutnya, konfigurasi " named.conf.local ". Sebenarnya kalian bisa langsung mengkonfigurasi file tersebut, tapi untuk berjaga-jaga kalian bisa copy file dari " zones.rfc1918 ". Perintah untuk meng-copynya adalah : "cp zones.rfc1918 named.conf.local".
Lalu konfigurasi seperti yang tertera pada gambar berikut, lalu Save.
Konfigurasi yang terakhir didalam direktori bind9 yaitu : "named.conf.options". Langsung saja masuk ke "named.conf.options", dengan perintah: "nano named.conf.options".
Lalu konfigurasi seperti yang tertera pada gambar berikut, lalu Save.
Proses konfigurasi selanjutnya diluar direktori bind9 adalah " resolv.conf ". Tapi sebelumnya, restart dulu bind9nya dengan perintah: " /etc/init.d/bind9 restart " (1). Lalu keluar dari direktori bind9 dengan perintah: "cd" (2).
Lalu masukkan perintah: " nano /etc/resolv.conf" (3).
Lalu konfigurasi "resolv.conf", seperti gambar yang tertera berikut,
Setelah semuanya selesai, untuk melihat mail, website, dan domain berjalan dengan baik silahkan ikuti langkah-langkah yang ada pada gambar, dan langkah-langkah tersebut juga dilakukan pada client.
 |
| Pada Server |
 |
| Pada Client |
Dan, akhirnya kita masuk pada konfigurasi Webmail dan Mail Server.
Install semua aplikasi yang mendukung dalam konfigurasi Webmail dan Mail Server dengan perintah:
" apt-get install apache2 php5 postfix squirrelmail courier-imap courier-pop ".
Langkah berikutnya adalah "Postfix Configuration". Ikuti saja semua langkah yang tertera didalamnya.
 |
| Pilih " Internet Site " |
 |
| Masukkan nama domain yang tadi sudah dibuat di awal. |
" nano /etc/apache2/apache.conf ".
Lalu konfigurasi "resolv.conf". Pada akhir tulisan tambahkan kalimat " include /etc/squirrelmail/apache.conf ", lalu Save.
Langkah selajutnya masuk pada file squirrelmail. Ketikkan perintah: " nano /etc/squirrelmail/apache.conf ". Pada akhir tulisan, tambahkan beberapa kata yang tertera dan diberi tanda pada gambar berikut (1), lalu di Save. Dan jangan lupa restart apache, dengan perintah: "/etc/init.d/apache2 restart" (2).
Apabila tahap-tahap diatas berhasil, kalian masuk ke browser lalu ketikkan nama "mail.(domain)". Disini namannya adalah: "mail.diarsavitri.com". Dan apabila berhasil maka akan muncul gambar seperti dibawah ini:
Selanjutnya untuk dapat login, kita diharuskan membuat user dan direktori baru. Dalam membuat user dan direktori baru, pastikan kalian berada dalam user "root". Untuk pengecekkan user ketik perintah: "whoami", lalu perintah untuk membuat direktori baru adalah: "maildirmake /etc/skel/Maildir".
Setelah itu buat user baru dengan perintah: adduser (user) (1). Lalu konfigurasi ulang Postfixnya, ikuti semua perintah-perintah yang ada didalamnya.
 |
| Pilih " Internet Site " |
 |
| Masukkan nama domain yang tadi sudah dibuat di awal. |
 |
| Kosongkan saja. |
 |
| Diakhir kata localhost, tambahkan " 0.0.0.0/0 " |
 |
| Pilih NO |
 |
| Masukkan " 0.0.0.0/0 " |
 |
| Pilih NO |
 |
| Isikian " 0 " (nol) |
 |
| Isikan " + " (Plus) |
 |
| Pilih IPv4 |
Selanjutnya untuk menambahkan direktori pada file postfix, ketik perintah: "nano /etc/postfix/mai.cf". Lalu tambahkan kalimat: " home_mailbox: Maildir/ ". Lalu di Save.
Selanjutnya restart postfixnya dengan perintah: "/etc/init.d/postfix restart".
Terakhir restart semua aplikasi-aplikasi yang sudah di konfigurasi.
Dan hasilnya ....
 |
| Login dengan user dan password yang tadi sudah dibuat |
 |
| Coba kirim e-mail ke alamat e-mail kita sendiri |
 |
| Berhasil .. :D E-mail yang tadi dikirim, masuk. (y) |
Huaaa .... akhirnya selesai juga postingannya.. :D
Oh iya, ini link filenya -->klik disini<--





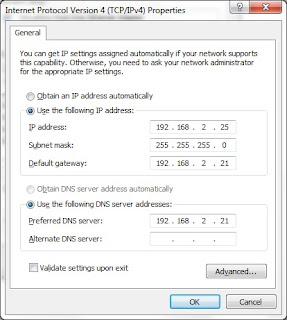





















Komentar
Posting Komentar